Découvrez comment utiliser Trello au quotidien pour optimiser votre organisation. Cet article vous présente cinq idées de tableaux Trello pour gérer vos tâches efficacement et gagner du temps. Ne vous limitez pas à un simple calendrier éditorial ; explorez des utilisations variées et pratiques de Trello.
More...
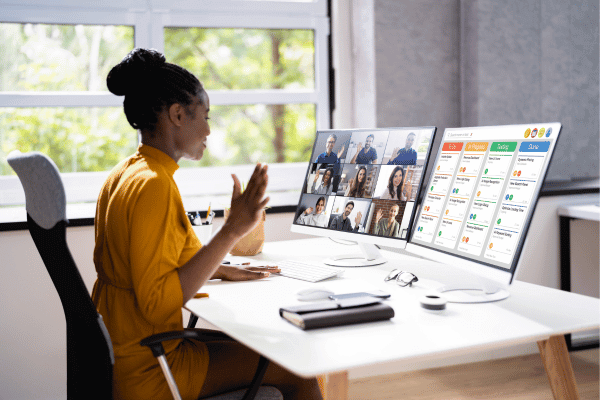
Travail collaboratif avec Trello

Le précédent article présentait les 5 points essentiels pour démarrer son calendrier éditorial.
À présent, je vous invite à découvrir comment utiliser Trello au quotidien. Voici les 5 tableaux avec lesquels je travaille en permanence.
Besoin d'une personne de confiance et expérimentée pour vous assister en :
- gestion administrative et financière
- en communication web
Bénéficiez d'une séance découverte.
Nous parlerons de vos besoins.

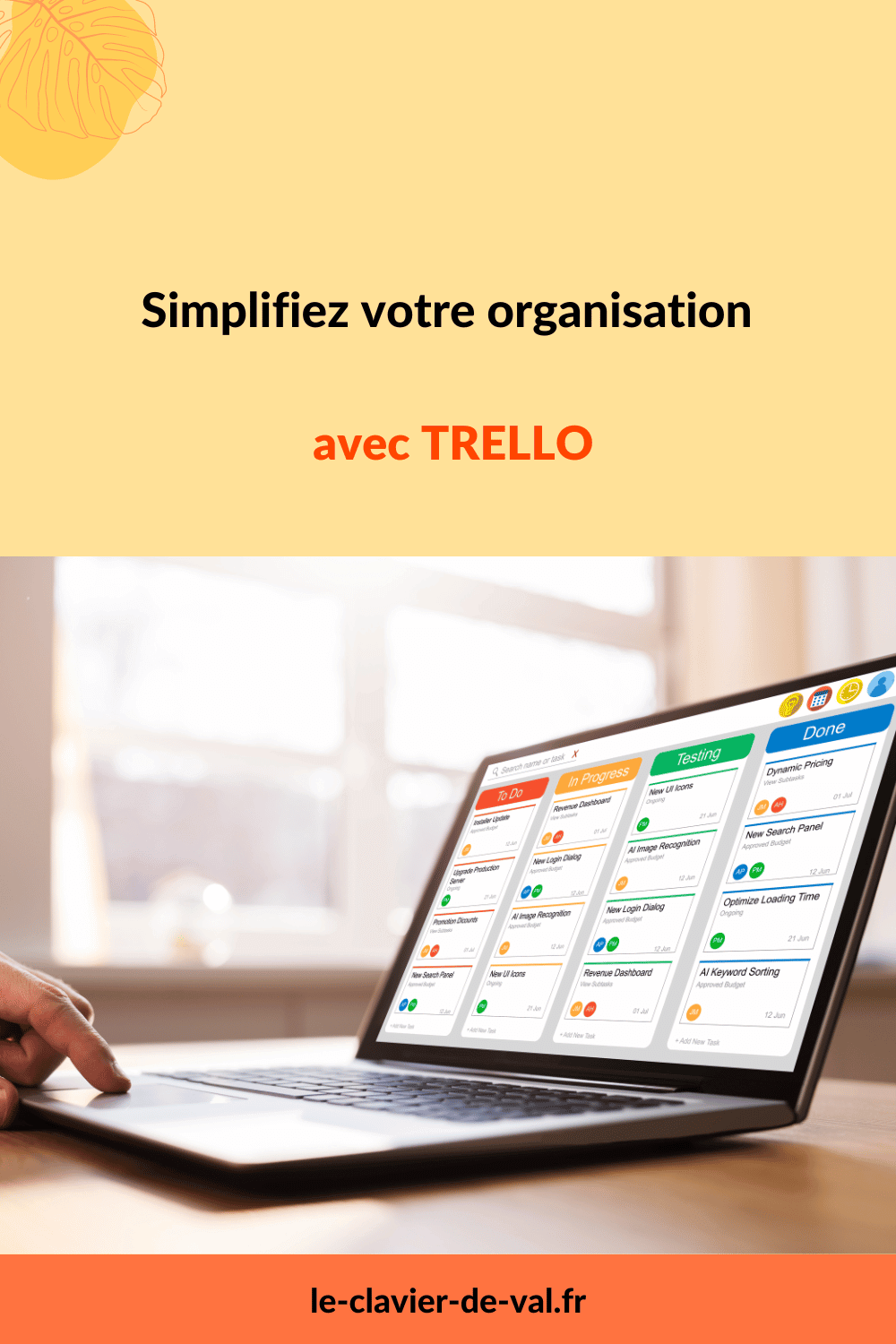
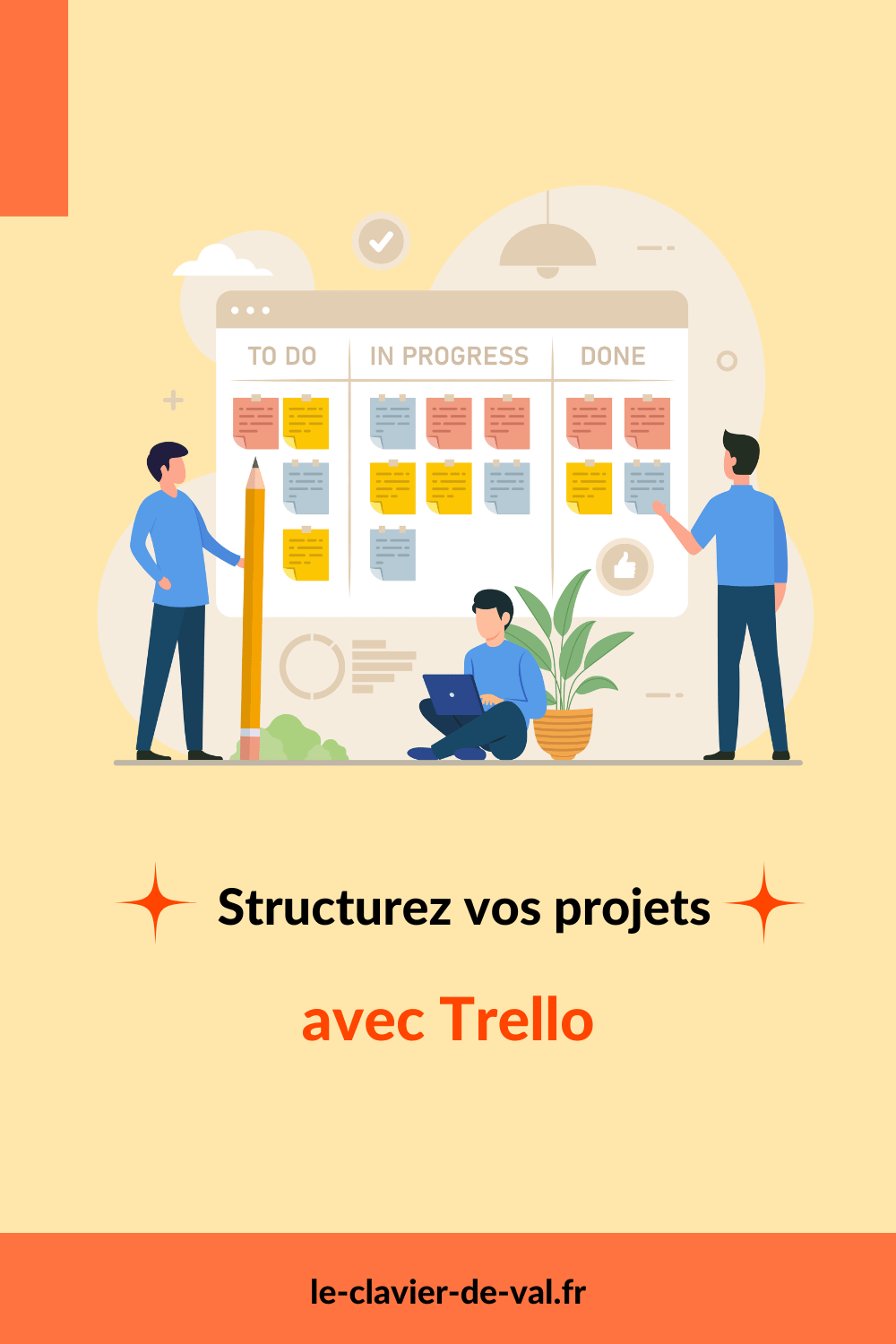
Comment j'utilise Trello au quotidien : les articles de blog
Structure de mon tableau Blog
Avant de rentrer dans le détail, voici la structure de mon tableau pour les articles de blog.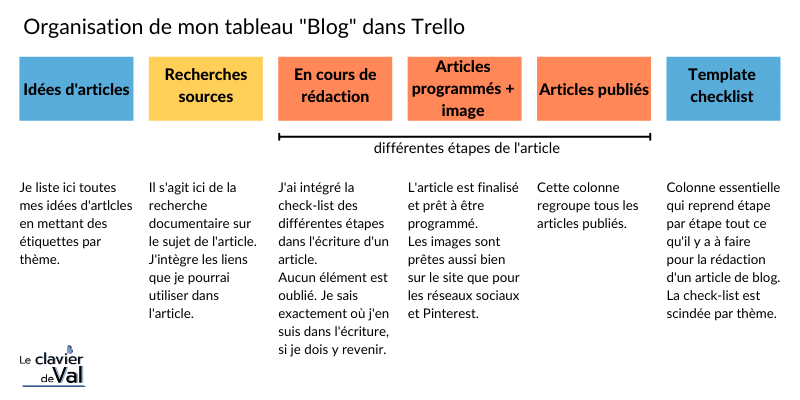
Ce tableau se décompose en six colonnes, organisées pour suivre les étapes de création et de publication des articles. Les trois colonnes principales, avec des titres en orange, couvrent les phases clés : en cours de rédaction, programmé + image, et publié. Sous chaque colonne, j’ai détaillé les actions spécifiques à chaque étape.
Auparavant, j’ai créé des étiquettes de couleurs différentes pour chaque thématique de mon blog, correspondant à mes trois types de prestations. Cela me permet de visualiser rapidement le statut de chaque article et de gérer efficacement mon calendrier éditorial.
Passons maintenant en revue les six colonnes de mon tableau Trello.
Idées d'articles 💡
Cette colonne fait office de bloc-notes. C’est ici que je note toutes mes idées, ce qui est très utile pour ne rien oublier. Grâce aux étiquettes, je visualise facilement la thématique des articles.
Recherches / Sources 🔎
Voici une autre colonne cruciale, car elle me permet de stocker les liens pour mon article. J’intègre d’abord les liens de ma veille documentaire, incluant des articles avec des informations pertinentes pour mon prochain article. Il est indispensable de bien se documenter sur le sujet afin de ne pas divulguer des informations erronées. Par exemple, pour l’article sur les mentions obligatoires sur les factures, je me suis renseignée sur le site du gouvernement.
Maillage interne
Ensuite, j’ajoute un ou deux liens internes vers d’autres articles de mon blog. On appelle cela le maillage interne. Cela permet d’améliorer le référencement naturel.
Netlinking
Enfin, vient le Netlinking, c’est-à-dire la création de liens externes. C’est un critère important pour améliorer son positionnement sur Google.
En cours de rédaction ✍
À cette étape, j’ajoute ma check-list complète pour la rédaction d’un article. Celle-ci se trouve dans la dernière colonne. Il suffit de copier-coller et de la mettre dans la carte créée pour l’article. Je sais alors exactement par quoi commencer pour rédiger un article.
Grâce aux cases à cocher, je connais précisément les prochaines étapes à effectuer pour finaliser un article.
Articles programmés et images
Ici, l’article est finalisé et programmé pour être publié sur le site. Une image mise en avant, ainsi que l’image Open Graph, sont intégrées sur WordPress.
À quoi sert l’Open Graph 📌
Le protocole Open Graph optimise le contenu d’une page web pour le partage sur les réseaux sociaux (Facebook, Twitter, LinkedIn, etc.). Il utilise des balises META pour décrire le contenu d’une page. En plus du titre et de la description, il permet de définir des images de prévisualisation, ce qui améliore le taux de clics lorsqu’un utilisateur partage une page. Les webdesigners utilisent Open Graph pour s'assurer que les vignettes partagées sont pertinentes et attrayantes.
Articles publiés
Cette colonne rassemble tous les articles publiés du site internet.

ASTUCE
Indiquer la date de publication, ainsi en cliquant sur le bouton calendrier, nous visualisons tous les articles publiés sur l’année.
Template check-list ✅
Cette colonne correspond à un template de ma to do list pour écrire un article de blog. Sous forme de case à cocher, elle regroupe les différentes étapes à suivre pour écrire et publier un article.
Sans rentrer dans le détail, car ma liste se compose de 38 éléments, voici les étapes clés à travailler, selon moi, pour écrire un article :
- Titre de l’article et mots clés
- Structure et rédaction de l’article
- Images
- WordPress et le SEO
- Programmation et publication
- Search Console

Je vous recommande vivement de lire les articles de Thierry Dubois sur son blog Marketing Bienveillant. Voici quelques liens :
A présent, passons sur une autre idée d’utilisation de Trello.
Le calendrier éditorial
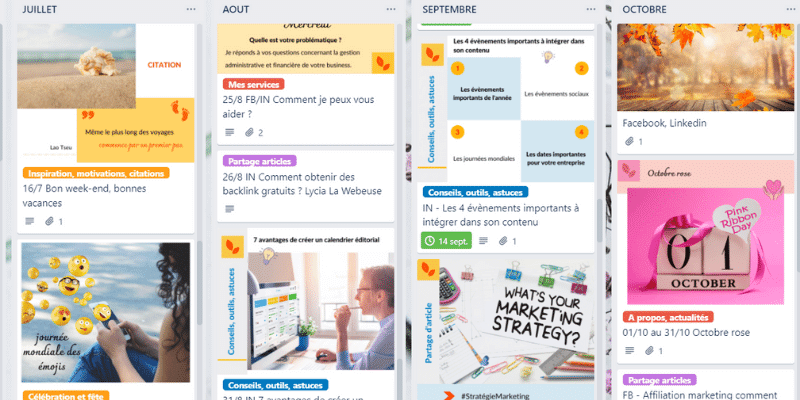
Ce tableau représente mon ancien calendrier éditorial. Si vous n’avez pas encore lu mon article voici les 5 points essentiels pour le démarrer.
Chaque année, je créais mon calendrier éditorial sur Trello (je suis passée à Notion depuis). Les colonnes, appelées listes, correspondent à un mois de l’année. Des étiquettes de couleurs permettent de catégoriser mes publications par thème. Comme indiqué dans l’article précédent, j’ai défini en amont mes jours de publication avec la thématique correspondante.
Dans le titre de chaque carte, j’indique le réseau social. Par exemple, pour le mois de septembre, un post est prévu pour LinkedIn sur le thème "les 4 évènements importants à intégrer dans son contenu". La date de publication, le 14 septembre, est mentionnée. En cliquant sur le bouton « calendrier », j’obtiens une vue de toutes les publications, mois par mois.
Il est ainsi facile de reprendre certains posts pour les publier à une date ultérieure, avec des ajustements si nécessaires.
Voici une autre idée tout aussi importante : le tableau de process, également appelé tableau de procédés.
Faire un tableau de process
J’ai souhaité automatiser au maximum mon travail en créant des process pour différentes thématiques, afin de regrouper mes modèles et fichiers. L’idée est de gagner du temps et de ne rien oublier. Dès qu'une action se répète, il est conseillé d’établir des process.
Une idée de tableau
Mon tableau de procédés ressemblait à ceci, avant que je bascule sur Notion.
Clients | Compta | Gestion | Statistiques |
|---|---|---|---|
Modèles de mails : - prospection - contrat de prestations - facture - recueil de consentement... | - factures - encaissements - relances - logiciel compta... | - tableaux de bord | - site internet |
L’idée est de gagner du temps et surtout de ne plus chercher les informations éparpillées dans les fichiers, les mails, etc.
Certaines tâches, bien que fastidieuses, doivent être réalisées régulièrement, comme une fois par mois. Elles nécessitent plusieurs actions de votre part, et il est facile de se retrouver perdu, ne sachant plus quoi faire ni comment le faire. Si vous vous retrouvez à taper les mêmes textes régulièrement, il est conseillé de créer des modèles de mails pour ne pas perdre de temps en réécriture.
Ainsi, j’ai un tableau de procédures pour mon activité générale et un autre pour chaque client, si nécessaire.
Les listes de tâches
Un exemple concret : pour les formations d’un client, j’ai créé une liste de tâches sous Word, détaillant les différentes étapes pour le suivi de ses formations :
- convention de formation,
- Sur un outil dédié : création du groupe, de la session, feuille de présence, questionnaire d’évaluation, certificats de réalisation ;
- facturation et suivi.
Ma liste comprend 22 tâches à effectuer pour chaque formation, avec des cases à cocher pour visualiser l’avancement. Imaginez le travail si vous avez 20, 30, ou plus de sessions de formation programmées. Sans les outils adéquats et une bonne organisation, cela peut rapidement devenir ingérable. 🤔
J’ai compris très vite, grâce à des formations suivies, l’importance de mettre en place des process dans son organisation. Peu importe l’outil utilisé, gagnez du temps en automatisant au maximum votre travail. Les listes et les modèles sont la clé !

ASTUCES
Une liste de tâches hebdomadaire
Une autre idée pour utiliser Trello au quotidien est de créer une liste de tâches hebdomadaire. Je me suis inspirée d’une formation sur la maîtrise et l’optimisation du temps pour organiser ma semaine de manière efficace. 🔥
Voici à quoi ressemble mon tableau pour planifier toutes les tâches à effectuer chaque semaine :
aujourd'hui | cette semaine | prochainement | en attente / à déléguer |
|---|---|---|---|
Indiquer toutes les tâches à réaliser dans la journée. | Tâches à faire dans la semaine. | Liste de ce que l'on souhaiterait faire dans un avenir proche. | Travail non finalisé à suivre ou à déléguer. |
L'idée est similaire avec Notion.
Avant Trello, je travaillais sur papier avec un modèle de document personnalisé sur Canva, qui comportait deux colonnes. La colonne de droite listait toutes mes tâches récurrentes, tandis que celle de gauche indiquait mes trois priorités du jour pour chaque jour de la semaine.
La planification des objectifs
La planification des objectifs, tout le monde en parle, et j’ai suivi tous les conseils intéressants que j’ai trouvés.
J’avais créé un tableau pour la planification de mes objectifs. Super motivée... mais je l’ai vite mis de côté : trop d’objectifs, trop ambitieux. J'avais commencé par le court terme, sans objectif à long terme. Je n'avais pas compris alors pourquoi il était important de planifier sur le long terme.
Mon objectif était de finaliser une formation sur la gestion du temps, afin de pouvoir ensuite planifier mes objectifs de manière plus structurée. L’idée est de planifier sur différents horizons temporels :
- long terme (3, 5 ou 10 ans),
- moyen terme (planification annuelle et trimestrielle)
- court terme (planification hebdomadaire et quotidienne).
Ainsi, il y a cinq niveaux de planification, en commençant par le long terme pour finir avec la planification quotidienne. Depuis le suivi de cette formation, j'ai encore simplifié le process sur Notion, en planifiant mes objectifs sur une année, puis par trimestre.
Le mot de la fin
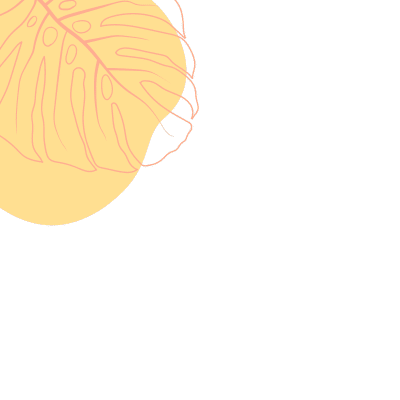
En découvrant comment utiliser Trello au quotidien, vous pouvez transformer votre organisation et augmenter votre productivité. Que ce soit pour gérer un calendrier éditorial, suivre des formations, ou planifier vos objectifs à court et long terme, Trello offre une flexibilité et une efficacité inégalées.
En adoptant ces différentes idées de tableaux, vous gagnez du temps, optimisez vos tâches et améliorez votre gestion. Essayez ces méthodes et voyez comment utiliser Trello au quotidien peut structurer votre travail de manière plus efficace et cohérente.
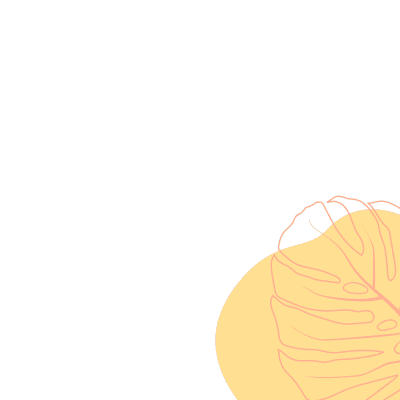



Avec plaisir si cela a pu te donner des idées pour ton activité. Merci de ton partage. 😊
Génial ton organisation, merci pour le partage !